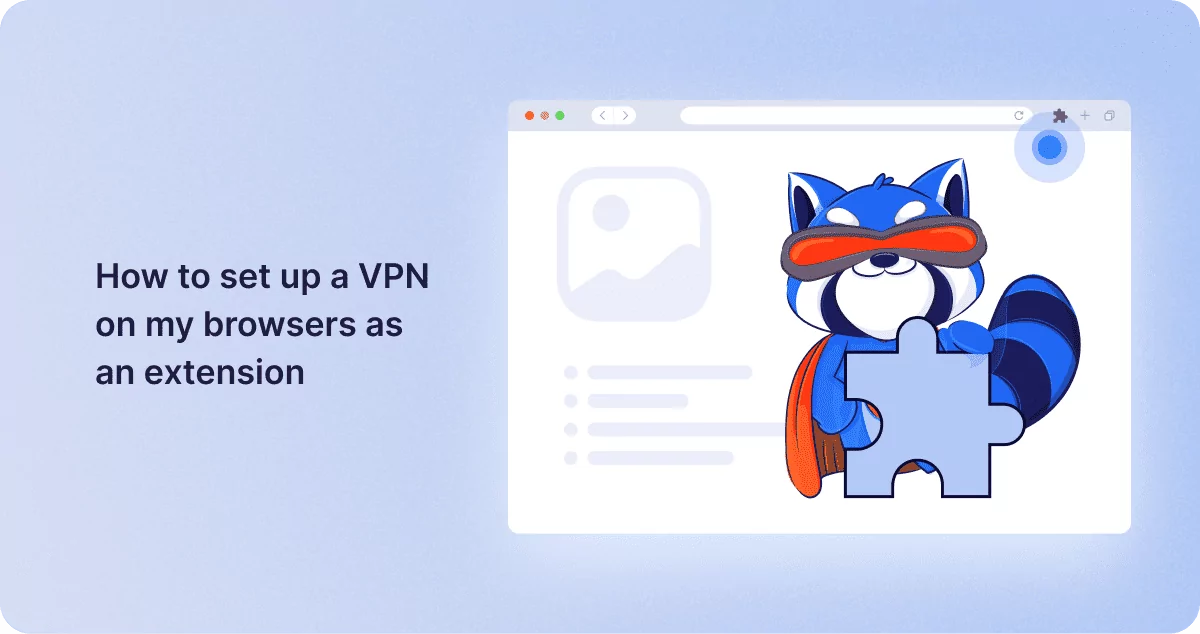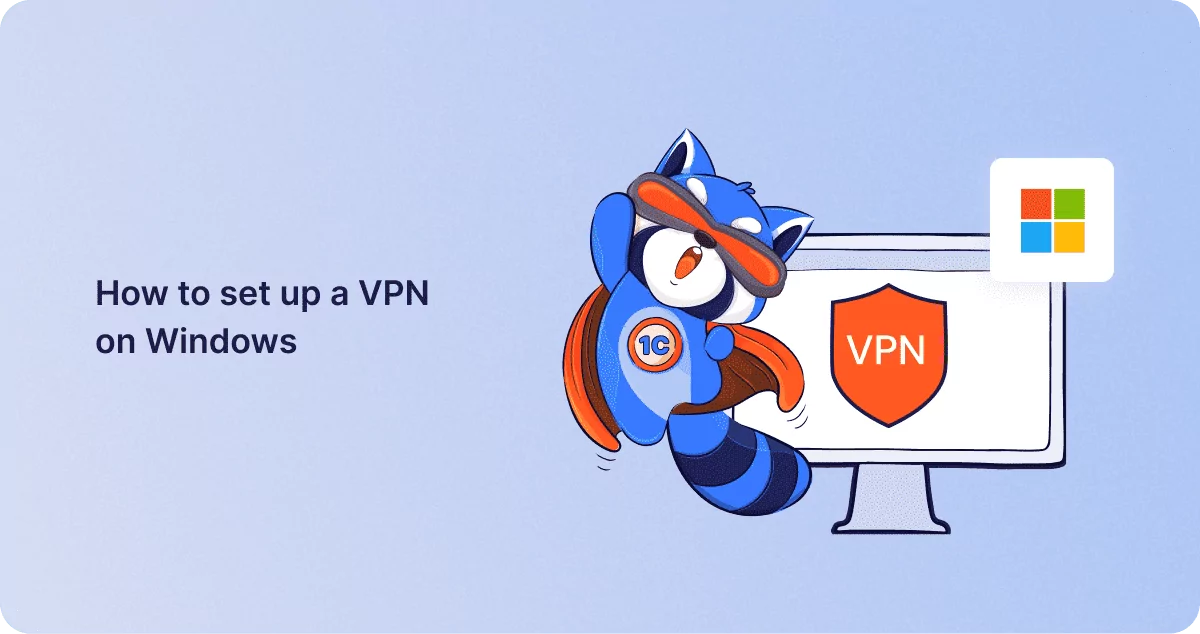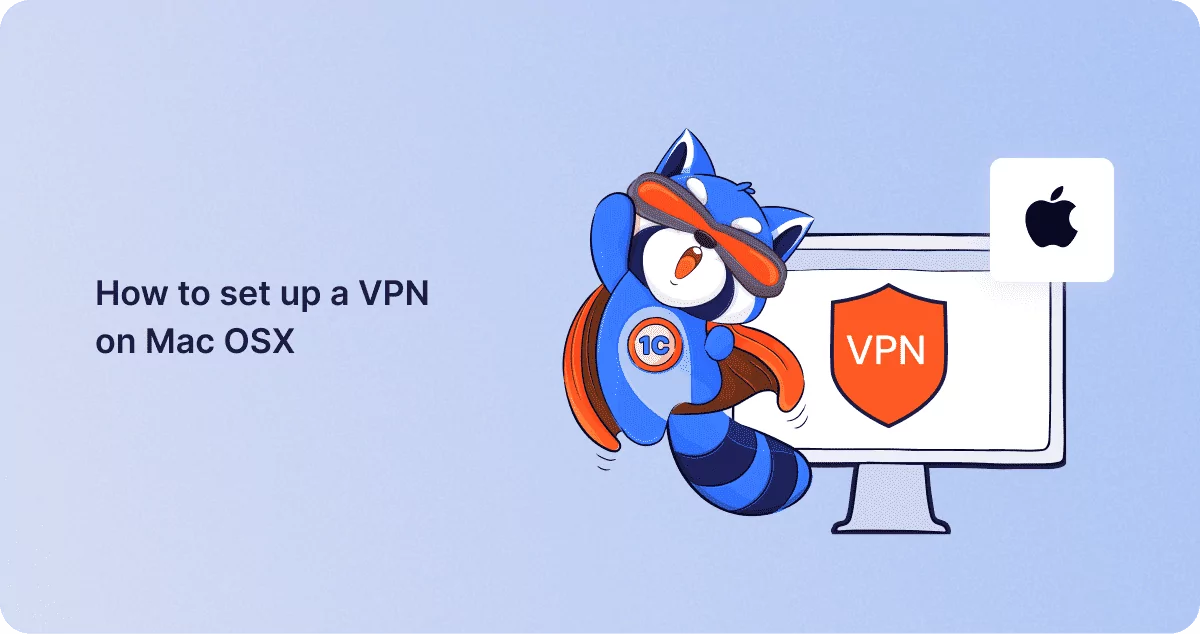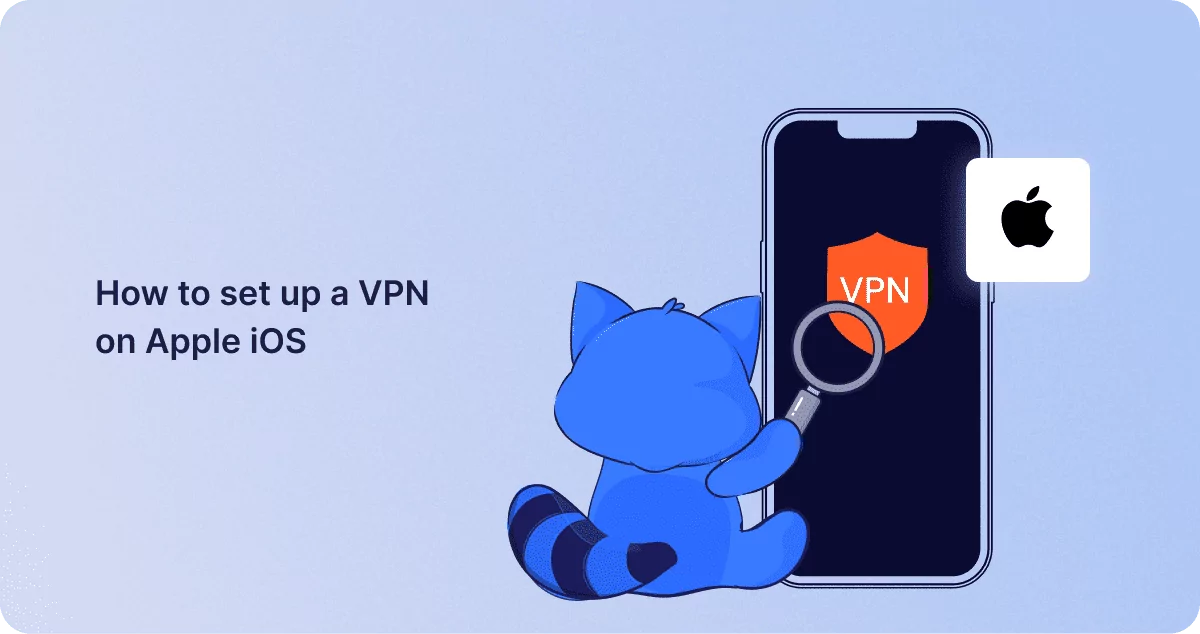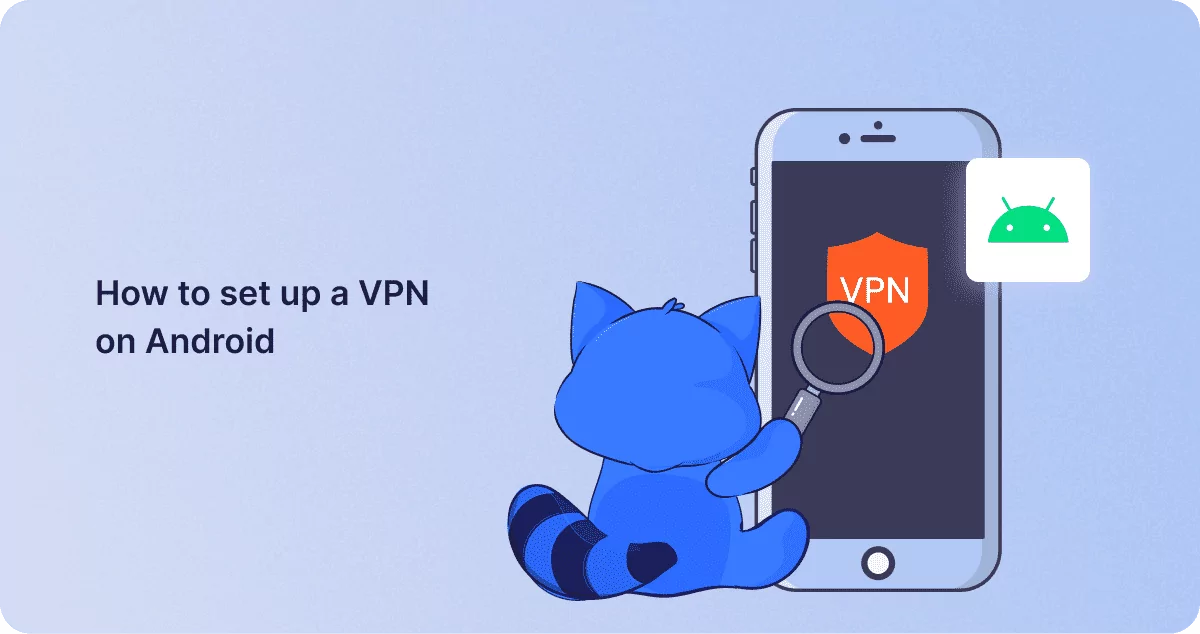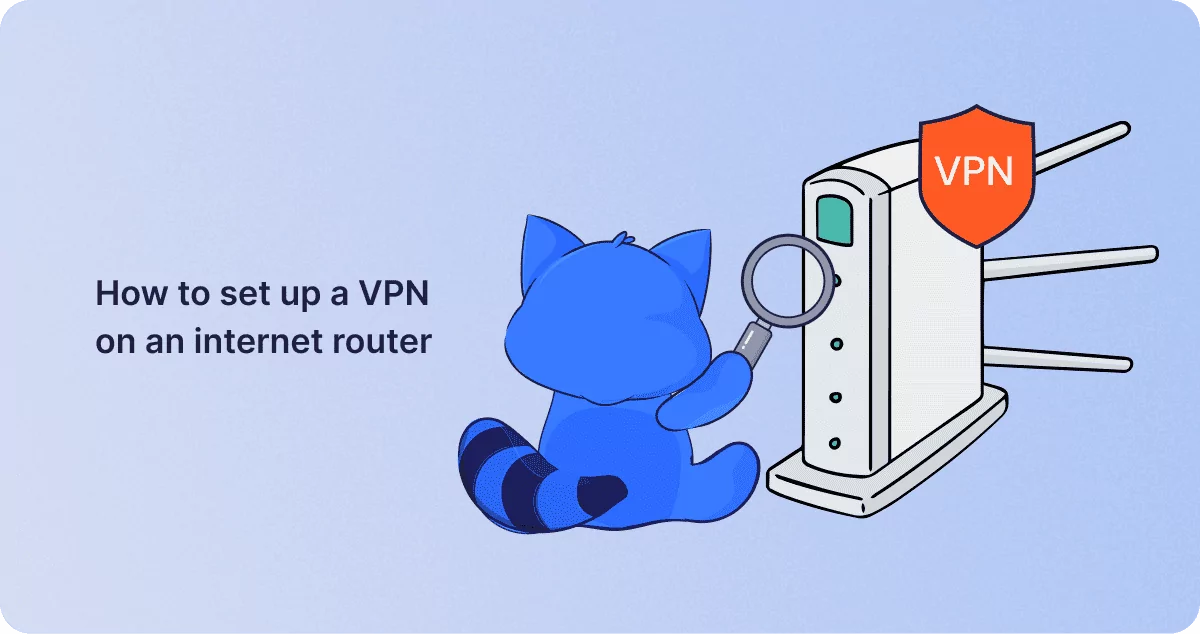How to set up a VPN on every device
1Click VPN Team in how-to-guides
17.06.2024 | 5 min read
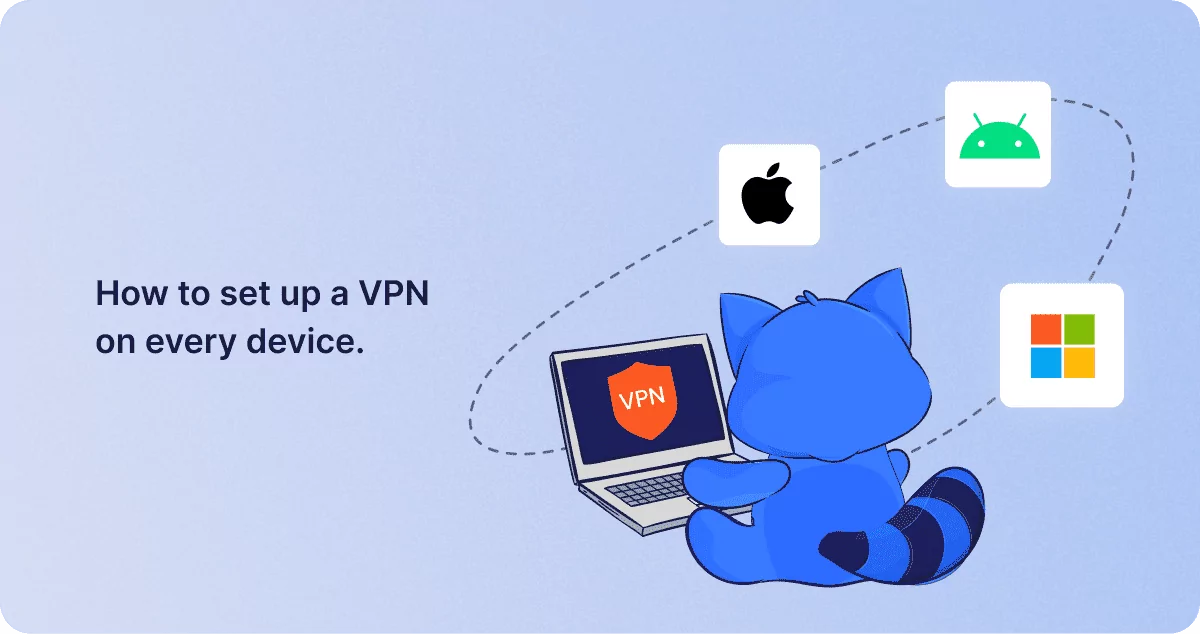
Table of contents
Setting up a VPN such as 1Click is a lot easier than you might think. In some instances, as the name implies, adding a 1Click VPN client into your browsers can be achieved in, you guessed it, one click!
Other devices require a little more involved setup procedures, but fortunately none of this stuff is hard work. Let’s look at the principles and methods on a case-by-case basis:
How to set up a VPN on my browsers as an extension
This is probably the simplest method; however, the protection you’re installing will apply ONLY to the browser. So, if you add a 1Click VPN extension to, say, Google Chrome on your desktop machine, if you browse the internet using Microsoft Edge, add the 1Click VPN add-on for Edge.
To add browser extensions onto any browser on any device, phone, or computer, just download the appropriate 1Click VPN extension and click the dialogue box that appears. Then you’re all set. Nothing could be simpler. It’s basically the same method for Google Chrome, Firefox, Edge, Safari, Opera and just about any browser you can think of.
How to set up a VPN on Windows
Setting up a VPN on the core Windows operating system of your computer covers every method of connection to any internet service. Any browsers running on that machine will come under this ‘umbrella’ protection, together with any email client or cloud storage / collaboration service you might use, for example a Dropbox folder on your desktop machine.
Make a note of the required settings that your VPN provider supplies, then, from Windows, select Start > Settings > Network & internet > VPN > Add VPN.
In the ‘Connection Name’ field, enter whatever nomenclature you fancy. Say it’s Tom’s personal VPN. That’s the VPN name you’ll look for when connecting. In the ‘Server Name’ field, enter the IP address supplied by your VPN company.
For VPN type, choose the type of VPN connection you want to create, options usually include SSL-based (Secure Socket Link), PPTP (Point-to-Point Tunnelling Protocol) or L2TP (Layer 2 Tunnelling Protocol). The provider will state in its help pages the type of connection you should choose.
For the category of sign-in information, choose either a username and password, a one-time password (OTP), web certificate, or MD5 challenge-response. Again, your provider should stipulate these settings for you.
Select Save, and you’re all set!
How to set up a VPN on Mac OSX
Depending on which version of OSX you’re running, On the Mac, choose Apple menu > System Settings, (or on older versions called ‘System Preferences’) then click the globe-shaped ‘Network’ icon in the dialogue box or sidebar.
Next, add the VPN configuration details (just as in the procedure for Windows above) and choose the type of VPN connection you have ready. Enter a name in the ‘Display Name’ field (again as above), then click the ‘Configuration’ pop-up and fill in the default details.
Once again, access by password, OTP or whatever should be chosen here. Additional settings are available for Proxies, TCP/IP, and DNS.
Lastly, click the ‘Create’ button and you should be good to go.
How to set up a VPN on Apple iOS
In the iPhone or iPad ‘Settings’ there is a label marked VPN. Unfortunately, this isn’t a free built-in VPN ready for you to simply activate. Opening that setting gives you access to fill out settings fields as you might expect.
For iOS it’s likely that your VPN provider will supply an app from the Mac app store that instals the VPN client onto the device. If so, the VPN set up fields may well be pre-populated with the information required. Simply check them against your VPN provider’s stipulated settings.
To do this manually, without an app, you should follow these steps:
Settings > General > VPN & device management > VPN > Add VPN configuration. Add all the required parameters in the fields available.
How to set up a VPN on Android
Firstly, get your VPN provider’s information from their website. You can use the 1click VPN app from the Google App store, which populates the required fields on your Android device automatically. If not, or if you simply wish to verify them, follow these steps:
Settings > Network & internet > VPN > Add. Once again, verify or enter the correct details here and tap ‘Save’.
Additionally with Android, you can choose to have the VPN in place constantly or have the option to toggle it on and off. This is known as ‘Stay connected all the time’. To toggle the state, turn ‘Always-on VPN’ on or off. However, if you’ve set up a VPN through an app, you may not be offered this latter option.
How to set up a VPN on an internet router
The advantage of installing a VPN client at router level means that all devices, browsers, and any connections in and outbound of the building covered by that router will all be protected by default. This means that you don’t need to install a VPN as a browser extension or onto any machines in the building. If a guest comes in with their own VPN however, it will probably take precedence over the router’s default protection, and indeed they might then be doubly protected! You can also deal with guest device conflicts using the procedure below.
Generally speaking, the router set up is usually very similar regardless of device manufacturer, once you’ve found the configuration screen on your router’s set up page. This is often found at 192.168.1.1 or 192.168.0.1 from your browser’s address bar.
A typical router setup involves logging in to the router with the admin name and admin password – NOT the Wi-Fi name and password. The admin access details should be printed on a sticker attached to the router. If you’ve changed them and not noted the new password don’t be dismayed; you can always reset any router to factory settings by placing the tip of a biro into the recessed ‘reset’ button and holding for about 10 seconds. Your original Wi-Fi name and password will then also default to the settings printed on the sticker that came on the device.
Navigate to the ‘Advanced’ tab of the router’s configuration screens and select anything entitled ‘VPN Client’ or similar. Then enable the facility, fill in the required settings and save. Next you can also add and manage any devices that you wish to use the VPN settings. There should be a checkbox to allow any guest devices to automatically connect via your VPN provider or not. This can deal with any potential conflicts mentioned above.
In the Device List section, add the names or MAC addresses of any devices that you wish to have covered. N.B. – a MAC address is nothing to do with an Apple computer or device, although all Apple computers and devices have them; rather it’s a unique number that identifies every machine with its own number. MAC stands for Medium Access Control.
Choose and add any devices that will access the internet via the VPN server you just configured, then save your settings.
In summary
Whether you choose to protect a solitary browser or all the devices in the same building is entirely up to you – and it’s not too difficult a process to carry out. Staying safe online demands a little common sense and proactivity – so the small effort has to be worth it.
Similar posts
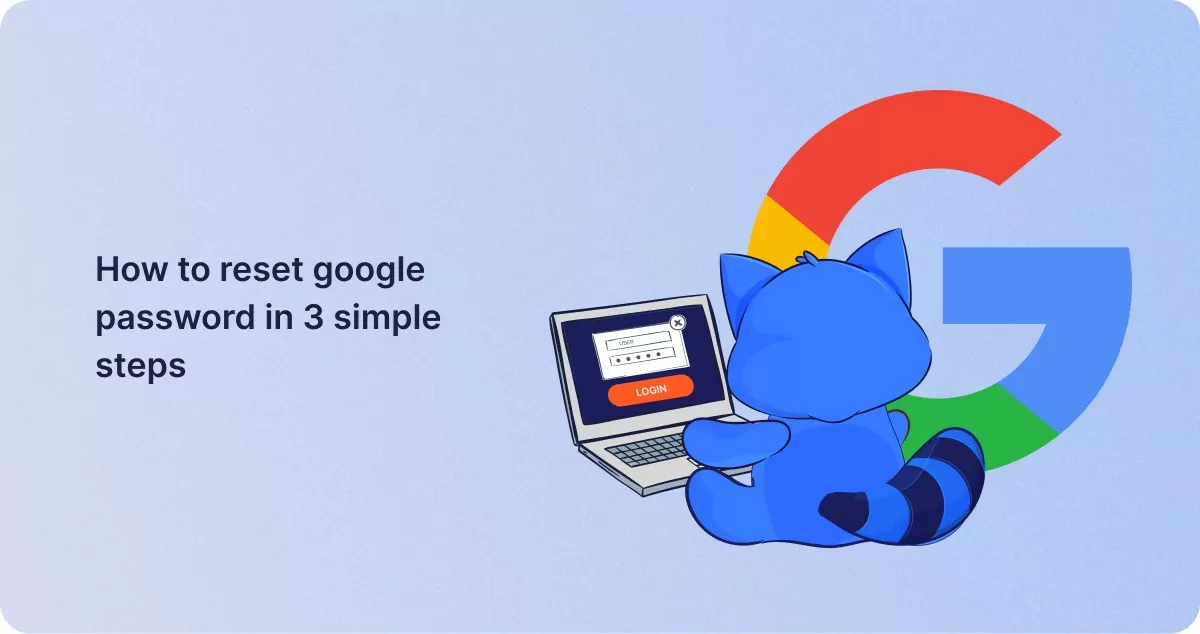
How to reset google password in 3 simple steps
Your Google password is your gateway to your Google Account, which includes Gmail, Google Drive, and other Google servic…
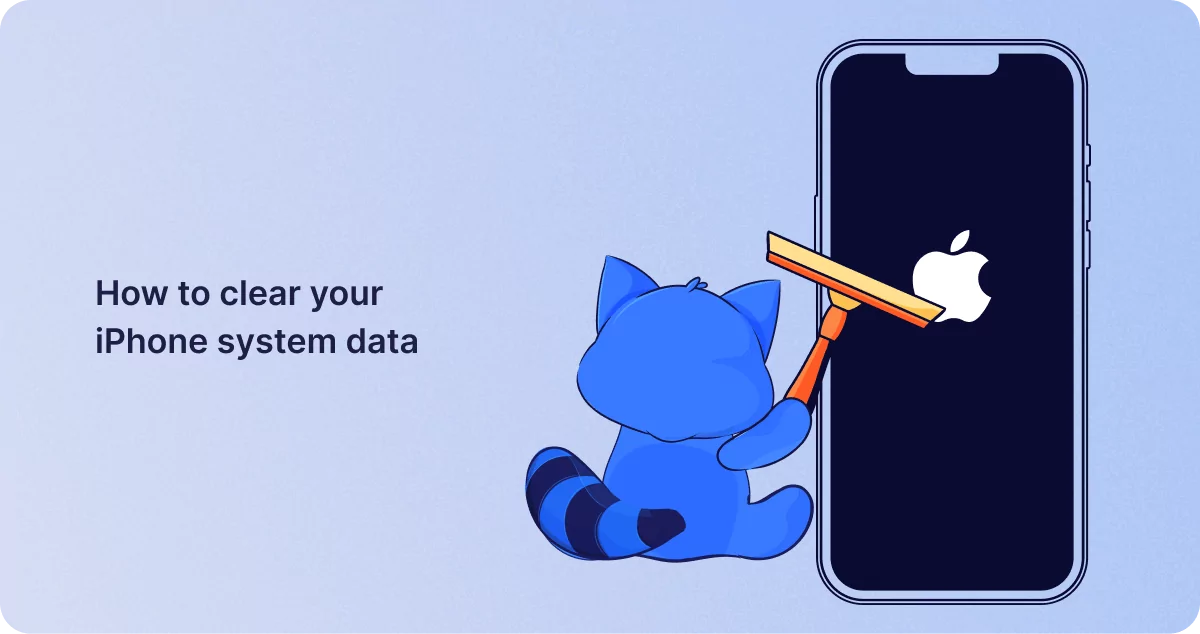
How to clear your iPhone system data
iPhone System Data is the umbrella “other” storage category that contains files that don’t fit into th…