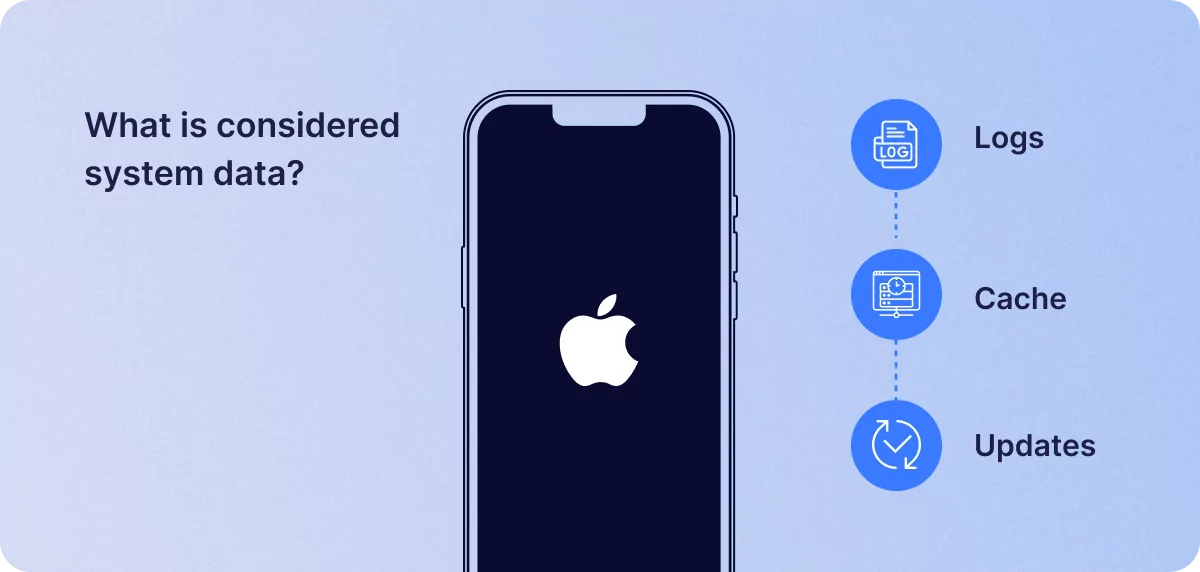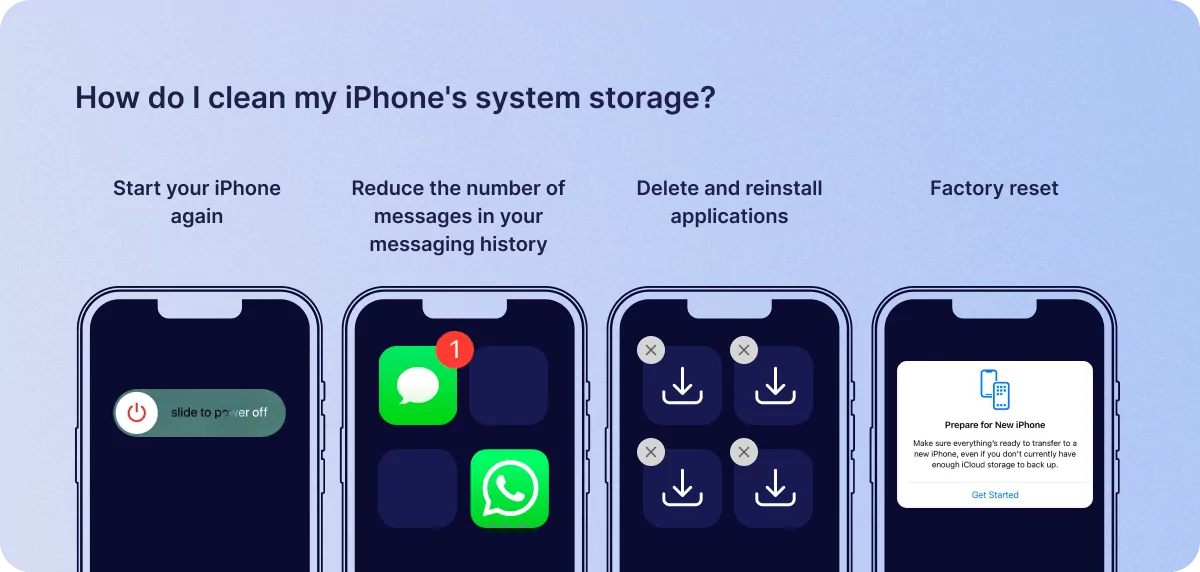How to clear your iPhone system data
1Click VPN Team in how-to-guides
21.12.2023 | 4 min read
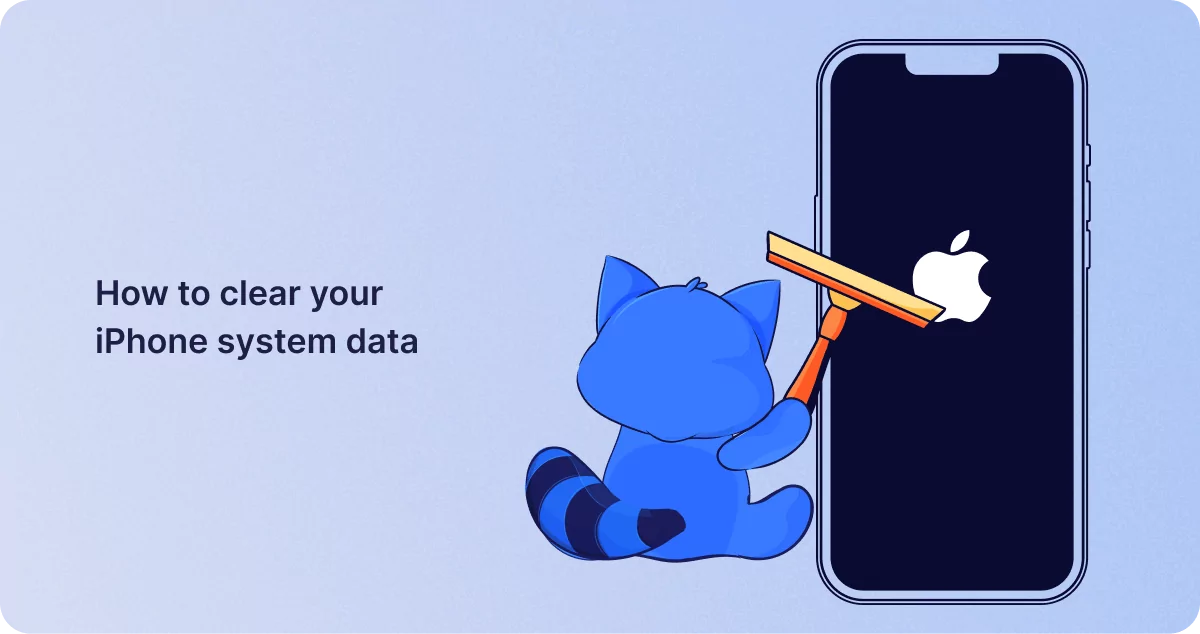
Table of contents
iPhone System Data is the umbrella “other” storage category that contains files that don’t fit into the other categories.
What is iPhone’s system data?
According to iOS, system data contains “caches, logs, and other resources used by the system.” Apple doesn’t explain the data, although it’s usually temporary files and other elements not part of an app’s storage. Apple also states that this data will “fluctuate according to the system needs,” implying that your iPhone will automatically delete system data when it is no longer required.
For example, even though Safari is an app, your Safari browser history is not classified as app data. It is stored in a cache file and stored as system data. The same holds for downloaded content for offline viewing on streaming apps such as Disney+. The “Apps” section of the storage bar only accounts for program size, but “System Data” accounts for all files and other data that don’t neatly fall into the different categories.
What is considered system data?
The following make what is considered “system data”:
Logs: Logs are used by your devices to keep track of system activities. System events include restarting your device, downloading programs, and changing settings. These logs are essential for troubleshooting when your device fails, but they can take up a lot of space. You can only get rid of them with a factory reset.
Cache: Caches are temporary files that help apps and websites run faster. Browser settings, offline media playback, location services, and even background app refresh contribute to the number of cache files saved on your device. If you use many apps and websites, these files will soon pile up and take up a lot of space.
Updates: Any iPhone update that hasn’t been installed yet is still listed under system storage. This could be the contents of your system storage if you haven’t updated in a while but have downloaded the required file.
The most important thing to understand about system data on your iPhone is that it will consume some of your storage space regardless of what you do. When we talk about storage space, we’re referring to the number of gigabytes available on your phone.
How do I clean my iPhone’s system storage?
Cleaning your iPhone’s system storage is not as simple as cleaning your browsing history. It is impossible to erase all system storage on an iPhone. Since system storage comprises essential system files that your iPhone requires to function, your only choice is to try to lower the capacity.
Follow these procedures to see how much system storage your iPhone has:
- Go to Settings on your iPhone.
- Select General.
- Select iPhone storage.
- Allow your iPhone to finish assessing how much space is being used. This may take some time, depending on the capacity of your iPhone.
- The gray bar reflects the amount of space occupied by system storage.
While removing iPhone system storage is impossible, you can take a few methods to reduce it. Here’s a rundown of how to decrease iPhone system storage. Remember that there is no single answer to lowering system storage, so work through the suggestions below to optimize it.
- Start your iPhone again. Restart your iPhone to clear off many transient files in system storage.
- Reduce the number of messages in your messaging history. All of your messages are saved in system storage as cache files. To save data, go to Settings > Messages > Message History > and shorten the duration your notes are saved. You should also check how much space Whatsapp messages are taking up.
- Delete and reinstall applications. Every app saves a certain amount of temporary data to system storage. To clear it, uninstall and reinstall them.
- Factory reset. Restoring your iPhone to factory settings is a significant move, but it often frees up space you can’t get rid of any other way. Consider it a last-ditch option.
How do you delete System Data on your iPhone without resetting it?
If you don’t want to reset your iPhone, there are a few things you can do to reduce the quantity of System Data consumed without doing a reset, and the extent of what you have to do to your iPhone and its data varies.
Remember that these are meant to be used after taking other standard steps, such as eliminating unnecessary videos, messages, or other items to clear up space.
Also, before proceeding, make a backup of your iPhone. When trying to reclaim space, the last thing you want to do is erase essential data.
The first method is to reduce the consumption of caches by a small number of Apple-produced apps. This can include Safari caches and Messages, as mentioned above, which can occasionally be found under the System Data category.
For Messages, this is as simple as opening Settings, pressing Messages, going down to Message History, and adjusting the “Keep Messages” setting from “Forever” to a shorter period, such as one year or 30 days.
Clearing the Safari Cache is a little more involved but still beneficial.
- To clear the Safari cache in iOS, go to Settings > Safari.
- Select Safari.
- Go to the bottom and select Clear History and Website Data.
- To confirm, press Clear History and Data on the warning pop-up.
If you suspect a particular program is causing the issue, you could try to uninstall it if you know which app is wasting space. Apps that consume a lot of videos, for example, can employ such caching without necessarily erasing the caches afterward.
There’s no certainty that this will destroy the troublesome cache capacity you want to eliminate, but it should lessen how much of it is in use. It is recommended to attempt offloading the program before deleting it, eliminating the app while keeping your linked documents and data.
- Navigate to the Settings menu.
- Select General.
- Select iPhone Storage.
- Scroll down and tap the appropriate app.
- To confirm, tap Offload App, then Offload App.
- Alternatively, tap Delete App, then confirm Delete App.
Wrapping up
We hope this blog post helped you understand what system data on iPhone is and how to clear up space. Now that you know how to clear System Data iPhone, it’s time to elevate your user experience further with a powerful VPN to keep your data safe.
Similar posts
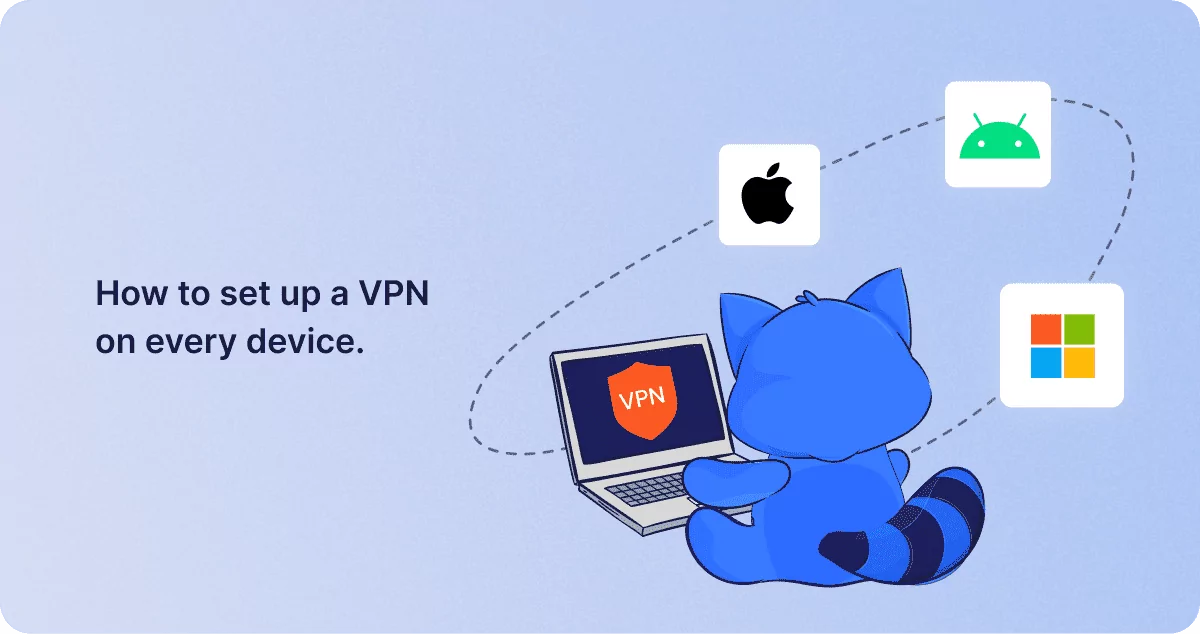
How to set up a VPN on every device
Setting up a VPN such as 1Click is a lot easier than you might think. In some instances, as the name implies, adding a 1…
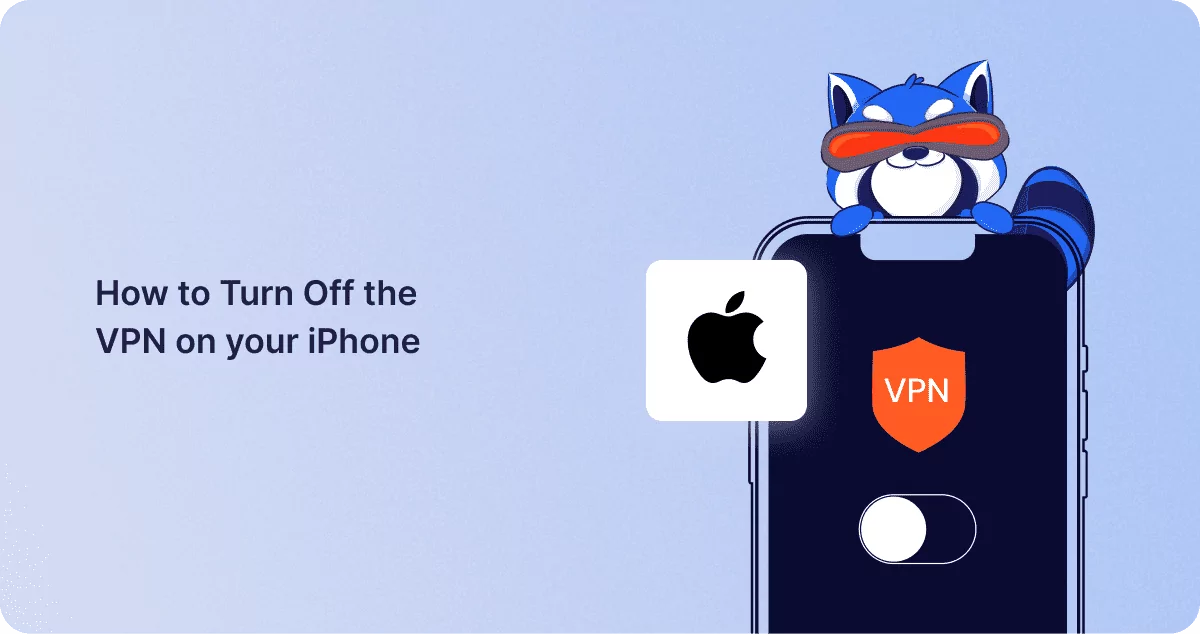
How to Turn Off the VPN on your iPhone?
In an age when privacy and security are of greater concern than ever, Virtual Private Networks have quickly become a mus…