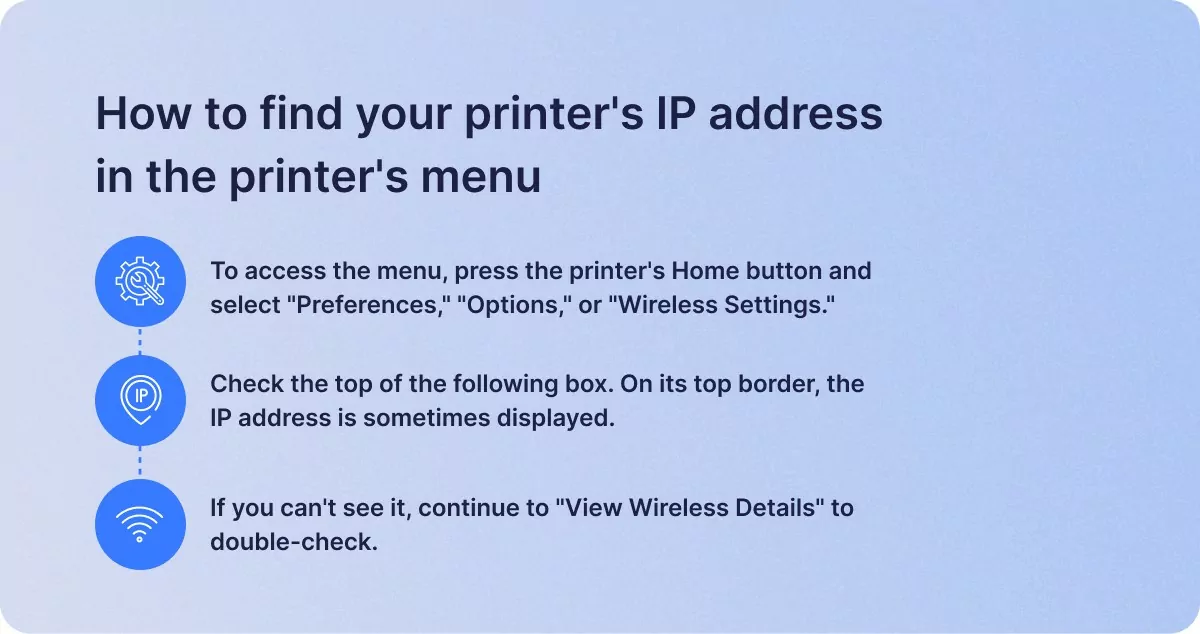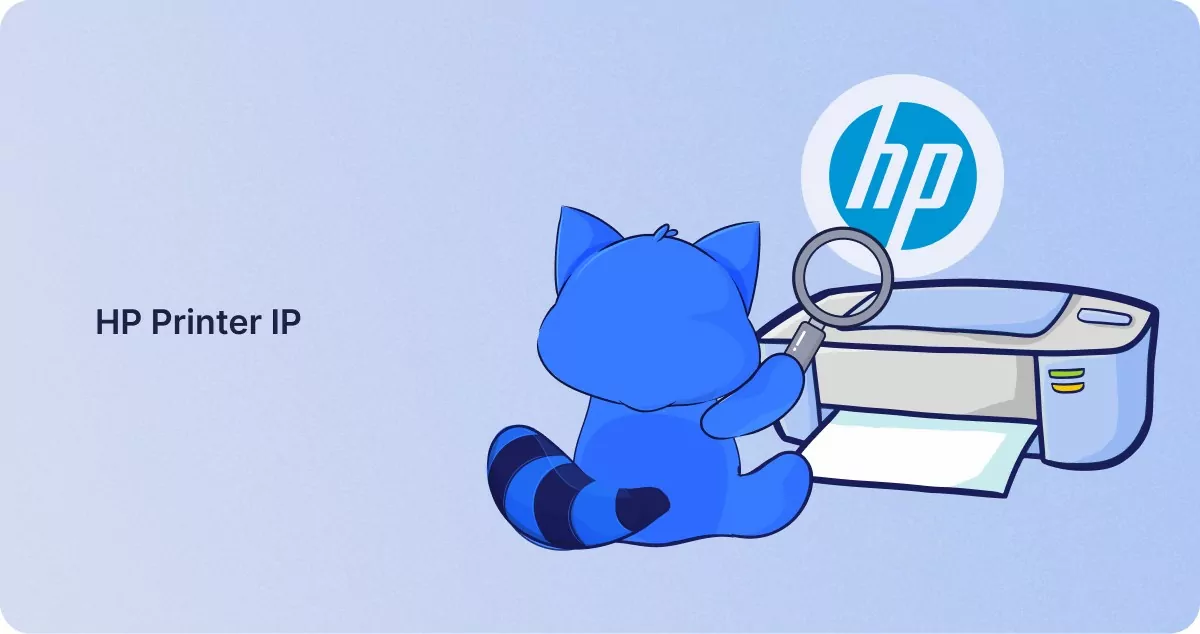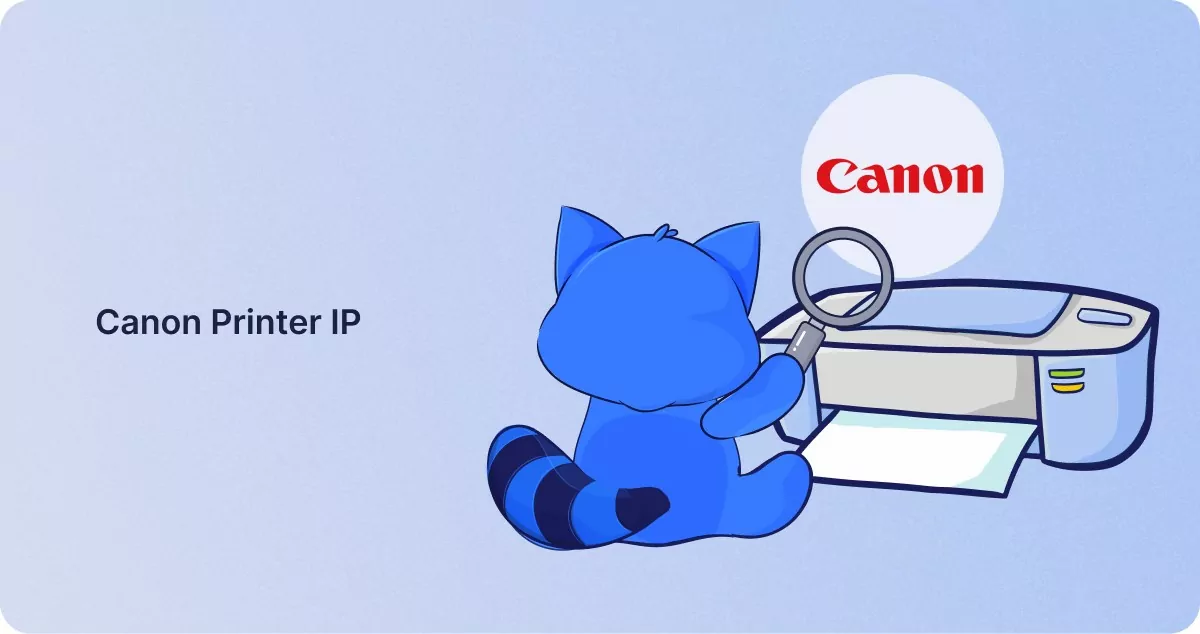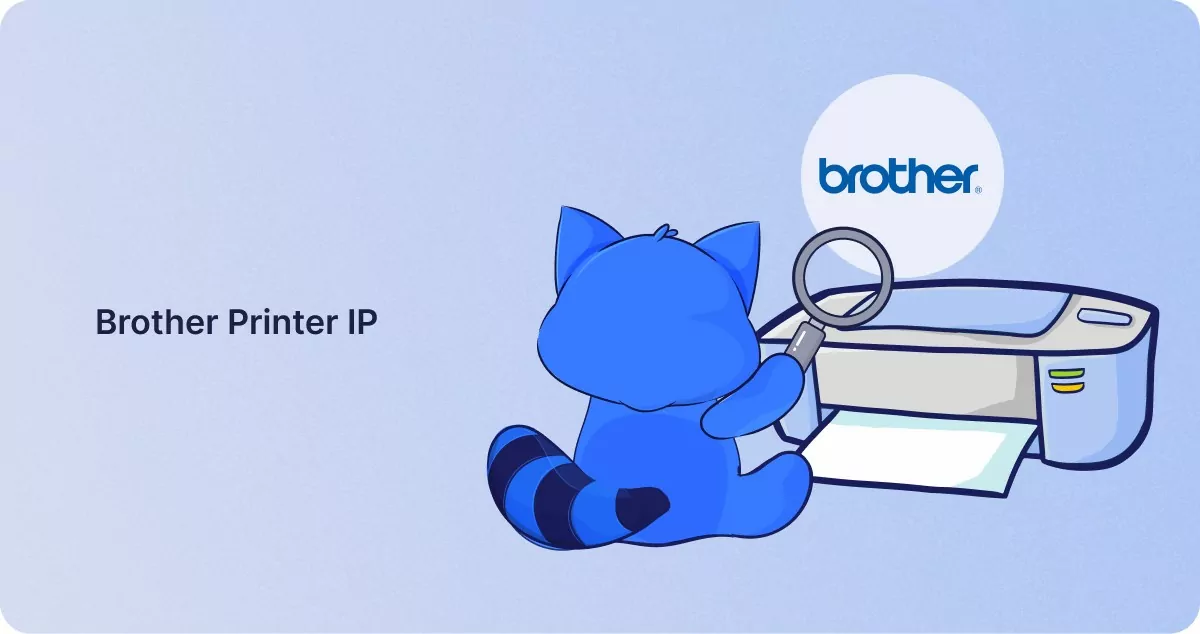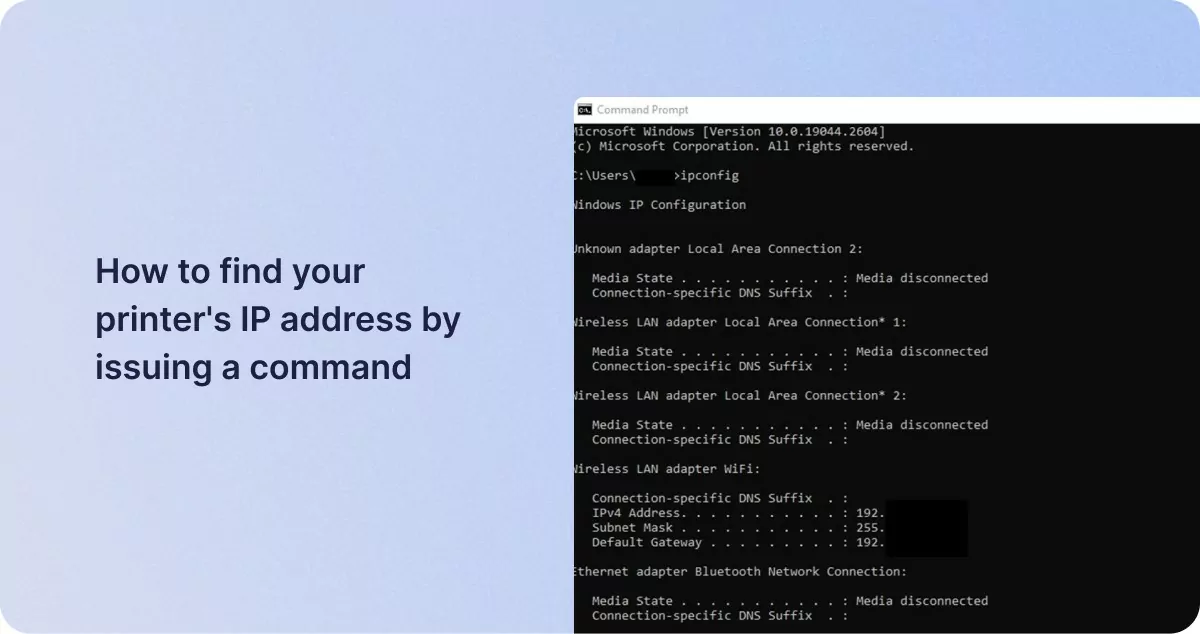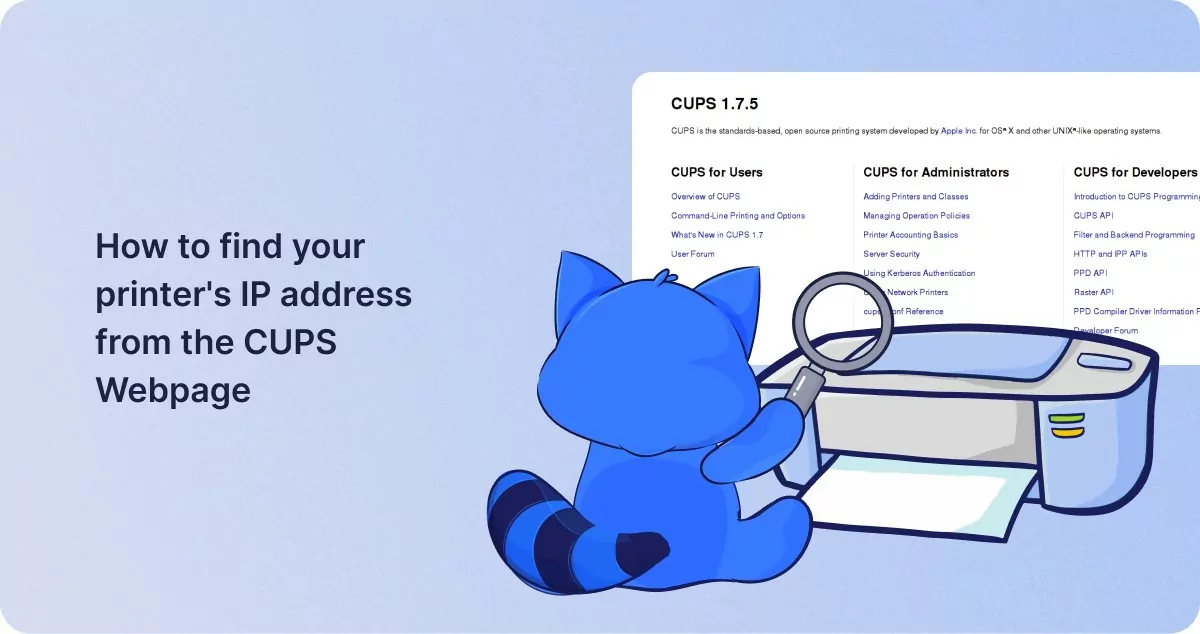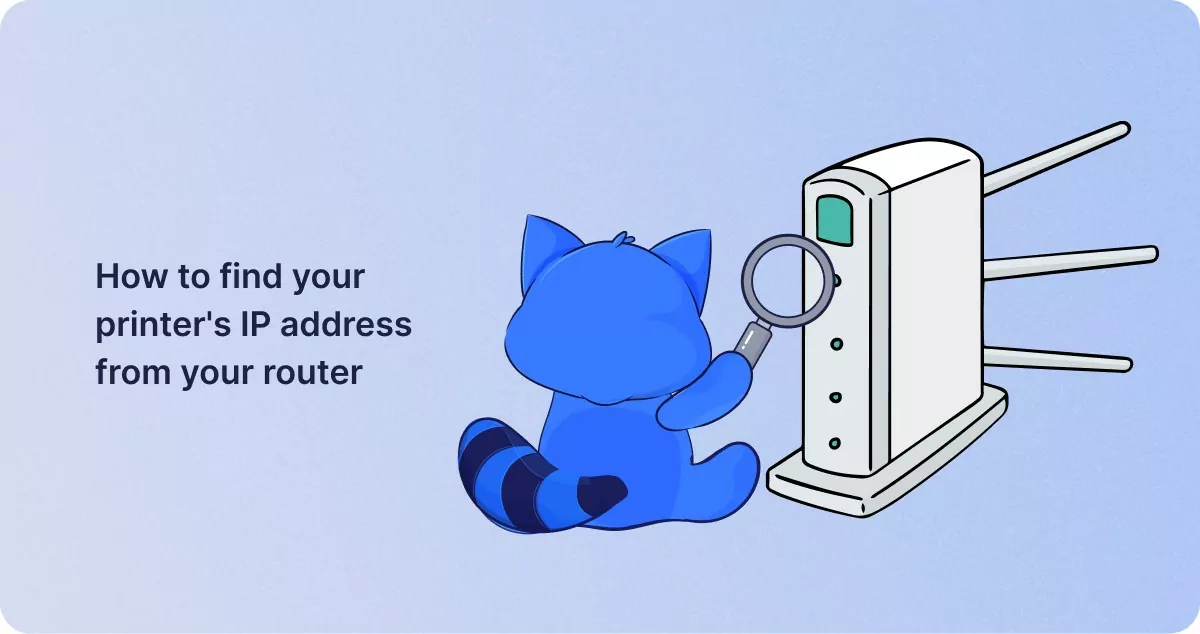How to find your printer’s IP address?
1Click VPN Team in how-to-guides
28.01.2024 | 4 min read
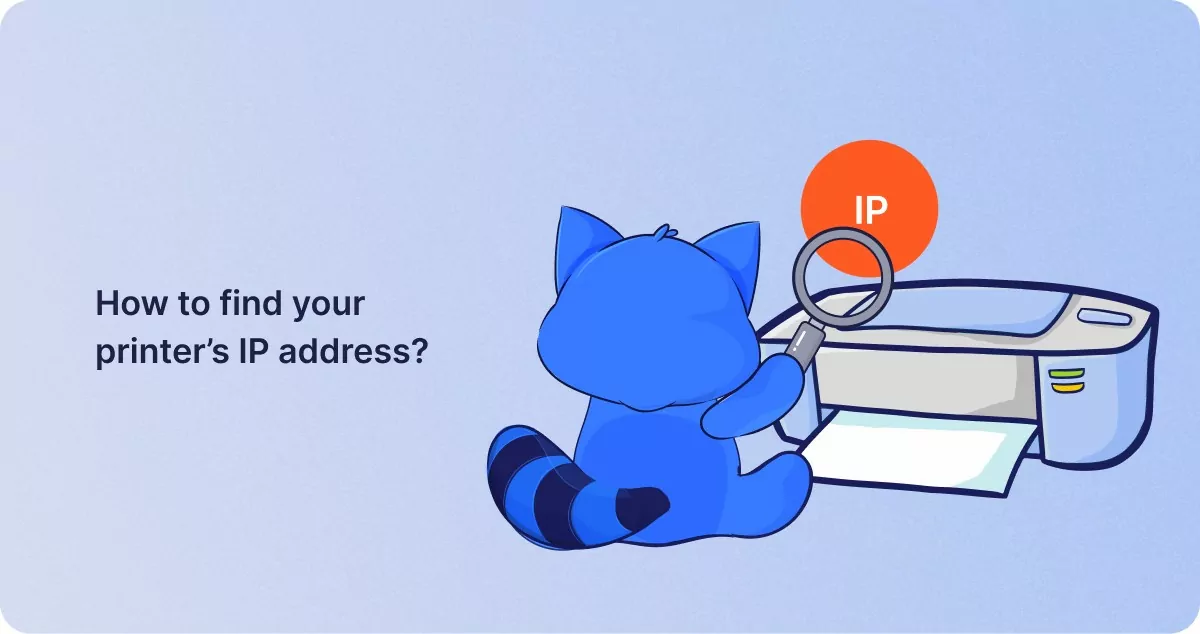
Table of contents
A printer IP address connects the printer to the internet or another device. If you have an issue with your printer, knowing its IP address will help you solve it.
We’ve all had the experience of what should have been a straightforward print job turning into an IT headache. Nothing irritates us more than losing time on what should be an easy task. When it comes to printer problems, tensions can mount quickly, especially when a paper jam leads to a call to the IT department.
However, knowing your printer’s IP address can help you find a quicker solution. You may take various approaches to determine your printer’s IP address. This blog describes how to obtain the IP address of a network-enabled printer on your network in four different ways: in the printer’s menu, your computer’s printer settings, by issuing a command, or on your router.
What is a printer’s IP address?
Your printer’s ‘Internet Protocol,’ or IP, address is a unique set of digits allocated to the device. This series of numbers is critical to letting your printer communicate over a network and also shows the location of your printer. Therefore, you can only add your printer to a network to be used by numerous devices in multiple places if you have them.
There are several methods for determining your printer’s IP address. This is determined by whether your printer has a display and the computer’s operating system to which you connect your printer.
How to find your printer’s IP address in the printer’s menu
You may need to consult your printer’s manual for specific instructions, but the steps below should lead you to the relevant section of the menu on most printers.
- To access the menu, press the printer’s Home button and select “Preferences,” “Options,” or “Wireless Settings.”
- Check the top of the following box. On its top border, the IP address is sometimes displayed.
- If you can’t see it, continue to “View Wireless Details” to double-check.
Alternatively, you can try to determine your printer’s IP address by navigating to “Networking” or “Network configuration settings.” TCP/IP, Network Status, and Wi-Fi Status are titles that may appear in printer menus.
For a breakdown of how to find an IP address on a specific printer, check out the steps below.
HP Printer IP
- Go to hpsmart.com or the HP Smart app.
- Select “Printer Settings” from the drop-down menu.
- Under “Tools,” select “Printer Reports.”
- Navigate to “Network Configuration”.
- The printer will produce a network configuration sheet with information, including your IP address. It will fall under the IPv4 category.
Canon Printer IP
- Locate and select “Settings and Adjustments” on your printer.
- “Set/Adjust Menu” should be selected.
- Select “OK”.
- Expand the IP address menu.
- Choose “Interface Setup”.
- Choose “TCP/IP”.
- Switch to the next tab.
- Choose “IPv4 Settings”.
- A box with your Canon printer’s IP address should appear. The address should begin with 192.186.
Brother Printer IP
In the case that your Brother printer does not have a screen, you can acquire the IP address by pushing the “GO” button for 10 seconds, producing a network configuration page.
If you have a Brother printer with a top-mounted feeder. You should be able to find the “Configuration” report and print it by pressing the report button.
If you have an earlier model with a small screen, push the “+” button until you see “Information.” Once you see that, hit “Set,” then press the “+” button until you see “Print Setting,” then press “Set” again to print the page.
How to find your printer’s IP address on your computer’s printer settings
For Windows 10 and Windows 11, follow these steps:
- Open the Control Panel and navigate to “Hardware and Sound,” then “Devices and Printers.”
- Select “Properties” from the printer’s context menu.
- Look for your IP address under the “Web Services” tab if only three tabs are displayed.
- If five tabs show, search for your IP address in the “Ports” tab.
For Mac, follow these steps:
- Access “System Preferences” from the dock or click the apple in your screen’s upper left corner.
- Select “Printers and Scanners”.
- Choose a printer from the left-hand column.
- Hit “Options and Supplies.” Your printer’s IP address is a 12-digit number found under “Location.”
How to find your printer’s IP address by issuing a command
The command prompt is another easy way to determine the printer’s IP address.
For Windows, follow these steps:
- Enter cmd into the Start menu.
- Select the “Command” Prompt from the “Best Match” section.
- Enter netstat -r and hit the “Enter” key. If the printer is connected via TCP/IP (rather than WSD), it appears in the IPv4 Route Table’s list of Active Routes.
For Mac, follow these steps:
- To see a list of printers and their associated IP addresses, open Safari (or your preferred browser) and type localhost:631/printers. These addresses are displayed in the Location column if the printers are available.
- The IP address may not be displayed as described above when utilizing an AirPrint printer. In this scenario, go to “Applications,” then “Utilities,” then “Terminal,” and type ippfind into the command line.
- You’ll see something like ipp://printernumber.local.:631/ipp/port1, where printernumber is a number, such as 734B85000000.local.
- Enter ping printernumber.local (with printernumber being your number as described above). The result displays the printer’s IP address.
How to find your printer’s IP address from the CUPS Webpage
Additionally, Mac users can use the CUP webpage to find their printer’s IP.
- Navigate to your “Applications” folder and then to “Utilities”.
- Launch “Terminal”.
- Enter cupsctl WebInterface=yes on the command line. The CUPS web interface is now available.
- Open “Safari” and localhost:631/printers into the address bar.
- The IP address of your printer will be displayed in the “Location” column.
How to find your printer’s IP address from your router
You can find your printer’s IP address in the router’s settings menu if you have router access.
- Open your web browser, whether it’s Chrome or Edge, and enter 192.168.1.1 into the address bar.
- Enter the username and password for your router.
- Once in, search for a DHCP Client Table or a client list (located in the Local Network section).
- Locate and click on your printer in the client list to discover its IP address.
Problem solved!
Now, you should have no issue finding your printer’s IP address. If you’re attempting to pair new devices to your printer, you can enter the IP address of your printer into the Hostname or IP address field. Remember that the device must be connected to the network for the printer to communicate via the router.
Similar posts
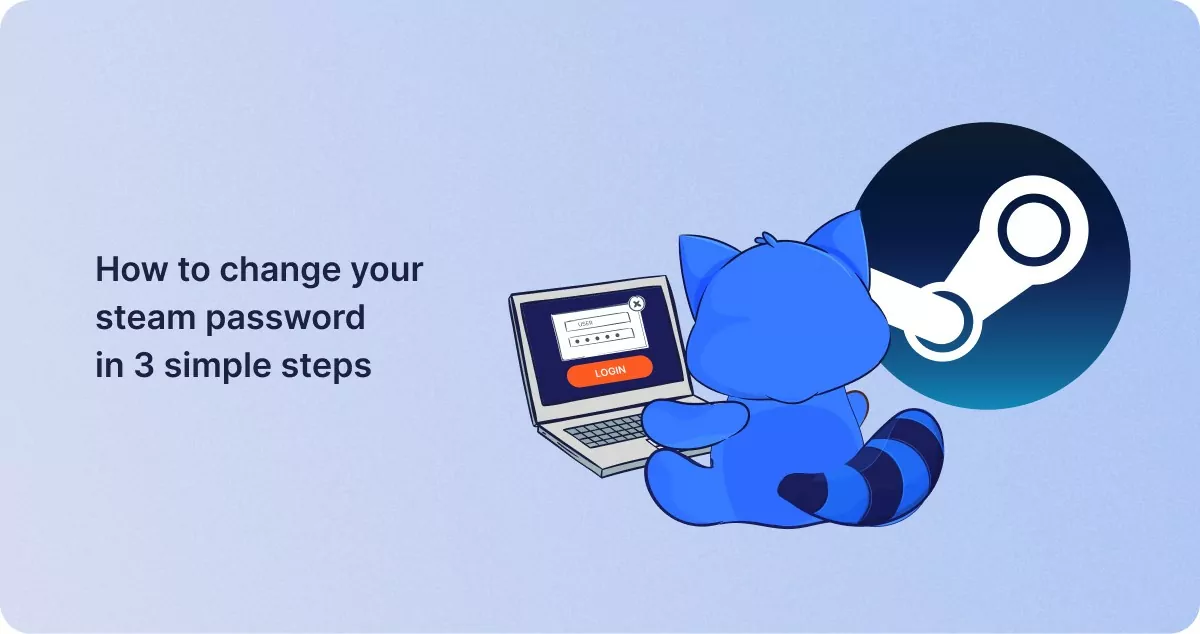
How to change your steam password in 3 simple steps
Steam is a hugely popular gaming platform where you can buy and play everything from triple-A releases to crowdfunded in…
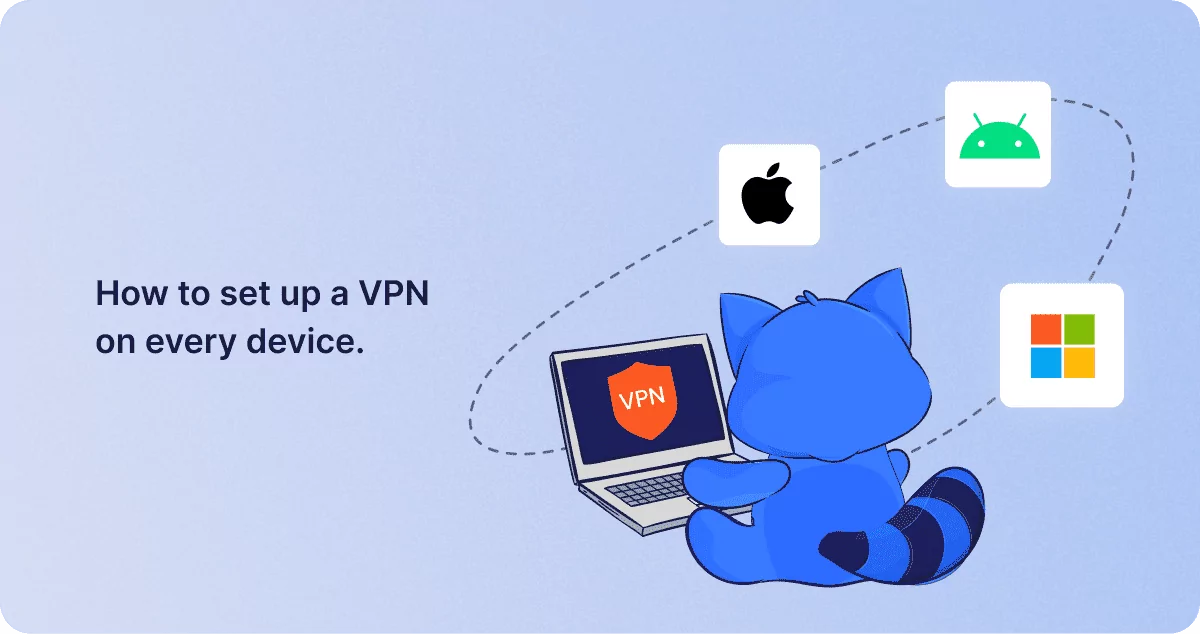
How to set up a VPN on every device
Setting up a VPN such as 1Click is a lot easier than you might think. In some instances, as the name implies, adding a 1…